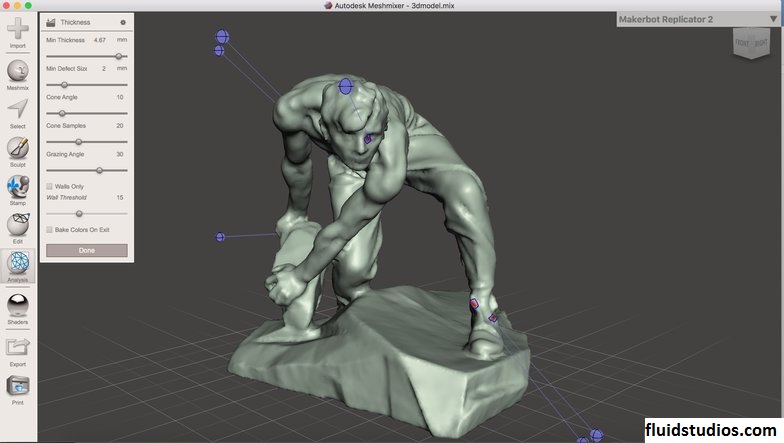Tutorial Meshmixer 3D untuk Pemula
Tutorial Meshmixer 3D untuk Pemula – Meshmixer adalah program Autodesk gratis, kompatibel dengan Windows dan macOS, yang ditujukan untuk bekerja dengan mesh 3D. Berbeda dengan model CAD yang biasanya padat, model poligon mesh 3D diwakili oleh tak terhingga wajah, tepi, dan simpul yang akhirnya mendefinisikan bentuk spasial objek. Representasi mesh seperti itu mungkin sudah tidak asing lagi bagi penggemar pencetakan 3D: Format STL adalah representasi mesh segitiga, dan pemindaian 3D juga menggunakan bentuk mesh poligonal untuk mewakili objek.
Tutorial Meshmixer 3D untuk Pemula
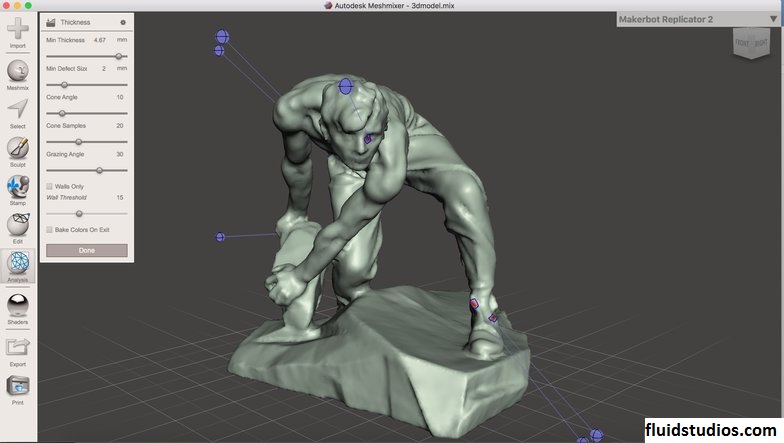
fluidstudios – Representasi khusus ini tidak dapat dengan mudah dikerjakan dalam perangkat lunak CAD tradisional , dan inilah saatnya Meshmixer berguna. Ini memiliki alat dan fitur yang memungkinkan kemampuan pengeditan yang kurang lebih sama dengan program CAD. Selanjutnya, Meshmixer dikembangkan secara khusus untuk aplikasi pencetakan 3D.
Baca Juga : Review Software 3D SketchUp
Dengan mempertimbangkan pemula, artikel ini akan memandu Anda melalui langkah-langkah awal dalam mengedit dan mengoreksi file mesh, membawa Anda sepenuhnya untuk membuat penyesuaian akhir untuk pencetakan 3D. Tutorial ini akan menggunakan “Stanford Bunny,” model standar Meshmixer dari pemindaian 3D patung keramik, sebagai contoh kita. Di bagian ini, kita akan membahas langkah pertama untuk menggunakan alat yang luar biasa ini. Langkah-langkah ini termasuk mengimpor model eksternal, mempelajari dasar-dasar UI, dan mode tampilan.
Tetapi pertama-tama, unduh dan instal Autodesk Meshmixer jika Anda belum melakukannya.
Langkah 1: Mengimpor Mesh
Setelah Anda menginstal dan membuka Meshmixer dengan benar, Anda akan disambut oleh layar pembuka dengan beberapa tombol tindakan awal. Tombol Impor akan membawa ke Meshmixer file mesh eksternal pilihan Anda. Semua format mesh yang paling umum didukung ( STL , OBJ , PLY, AMF, 3MF, OFF, dan MIX). Anda juga dapat dengan mudah menarik dan melepaskan file mesh ke dalam ruang edit dan mengganti objek saat ini atau menambahkan ke model.
Langkah 2: Menyesuaikan Orientasi XYZ
Secara default, Meshmixer menggunakan orientasi XYZ yang agak berbeda dari yang biasa kita gunakan dengan printer 3D: Sumbu yang bertanggung jawab untuk tinggi model adalah Y sedangkan bidang dasar adalah XZ. ( Dalam dunia pencetakan 3D, sumbu Z biasanya merupakan arah pembuatan .)
Karena sebagian besar aplikasi Meshmixer melibatkan pencetakan 3D di beberapa titik, alangkah baiknya jika memiliki orientasi XYZ yang sama dengan pemotong 3D . Meskipun kita tidak dapat mengubah orientasi lingkungan Meshmixer, kita dapat mengubah orientasi default model selama ekspor file. Ini akan memastikan bahwa model, setelah diimpor dalam perangkat lunak pengiris 3D , memiliki orientasi yang sama dengan pemotong.
- Pilih “Preferensi” dari menu File.
- Pilih tab File di jendela yang baru dibuka.
- Aktifkan “Balik sumbu ZY pada Ekspor-Impor”.
- Klik “Selesai”, dan Anda siap untuk saat ini.
Langkah 3: Memahami Kontrol Kamera
Baik itu perangkat lunak CAD atau pemotong pencetakan 3D, setiap lingkungan 3D biasanya menawarkan serangkaian tombol untuk menyesuaikan tampilan “kamera” pengguna. Untuk Meshmixer, opsinya adalah sebagai berikut:
- Pan: Tahan tombol tengah mouse untuk menggeser melintasi bidang saat ini.
- Zoom: Gunakan roda mouse untuk memperbesar dan memperkecil, atau tekan Alt (Opsi untuk Mac) + tombol kanan mouse.
- Orbit: Tahan Alt + tombol kiri mouse, atau hanya tombol kanan mouse untuk mengorbit di sekitar pusat sistem koordinat. Pilihan lain adalah menahan Shift + tombol tengah mouse.
Anda juga dapat mengakses semua alat ini dengan menahan bilah spasi. Menu muncul dan alat yang diinginkan dapat dipilih dari opsi kamera: Klik alat yang diinginkan dan tahan dengan tombol kiri mouse untuk memilih.
Jika Anda akhirnya kehilangan model Anda di lingkungan 3D yang luas, yang terjadi dari waktu ke waktu, pilih “Recenter View” dari menu View untuk fokus pada pusat sistem koordinat sekali lagi.
Langkah 4: Memposisikan & Menskalakan Model
Ada dua cara Anda dapat memposisikan dan menskalakan model di Meshmixer: panel alat Transform atau widget transformasi 3D.
Mengubah Panel Alat
- Tekan tombol Edit di panel sisi kiri dan pilih “Transform” dari menu. Jendela samping kecil, panel alat Transform, akan muncul dengan semua alat terjemahan dan penskalaan.
- Pilih antara ruang koordinat “Bingkai Dunia” atau “Bingkai Lokal”. (Semua pemosisian akan terkait dengan sistem koordinat yang direferensikan yang dipilih di sini.) “Bingkai Dunia” ditentukan oleh pusat sistem koordinat di ruang pembangunan, sedangkan “Bingkai Lokal” memiliki rotasi model yang direferensikan oleh sistem koordinat dari objek yang dipilih sendiri.
- Masukkan nilai untuk transformasi yang diinginkan langsung di jendela ini. Opsi termasuk terjemahan, rotasi, penskalaan, dan ukuran, untuk sumbu tertentu.
Widget Transformasi 3D
Daripada memasukkan nilai di panel alat Transform, Anda dapat menggunakan mouse untuk mengklik dan menyeret ikon berwarna melalui widget transformasi 3D yang muncul pada model.
- Tekan tombol Edit di panel sisi kiri dan pilih “Transform” dari menu. Widget transformasi 3D akan muncul di model.
- Gunakan pegangan widget untuk mengubah model sesuai keinginan.
- Klik dan seret salah satu panah untuk memindahkan posisi objek di sepanjang sumbu itu.
- Klik dan seret busur berwarna untuk memutar objek.
- Klik dan seret kubus putih di tengah untuk menskalakan model secara seragam, atau, untuk meregangkan model ke arah tertentu, klik dan seret kotak berwarna di akhir setiap panah.
- Klik dan seret segitiga berwarna untuk menggeser model di samping bidang.
Mencentang “Enable Snapping” di bagian bawah panel Transform tool memungkinkan Anda untuk mengontrol transformasi ini dalam “Snap Steps” tambahan, yang dapat ditentukan sebelumnya dengan memasukkan nilai berdasarkan tingkat akurasi apa pun yang Anda butuhkan.
Langkah 5: Memilih Shader
Meshmixer menawarkan mode tampilan objek yang berbeda, yang disebut Shaders, yang mengontrol tampilan model 3D.
- Klik ikon Shaders di panel kiri untuk membuka jendela kecil dengan semua opsi Shader. Opsi muncul sebagai bola dunia di menu.
- Untuk menerapkan Shader ke objek, pilih dan seret dari menu ke objek yang diinginkan.
Shader Berguna untuk Pencetakan 3D
Default dan Overhang Shaders sangat berguna untuk pencetakan 3D.
- Default: Shader ini adalah opsi pertama dalam menu, dan ini menampilkan permukaan bagian dalam model dalam warna kemerahan terang. Ini sangat membantu untuk menemukan area non-manifold, yang perlu diperbaiki sebelum pencetakan 3D apa pun.
- Overhang: Shader ini diwakili oleh bola dengan bagian bawah merah. Saat menggunakannya, bagian model yang mungkin memerlukan dukungan selama pencetakan 3D akan disorot dengan warna merah.
Langkah 6: Menyesuaikan Ruang Cetak
Di Meshmixer, lingkungan 3D dapat disesuaikan agar sesuai dengan platform pembuatan printer 3D tertentu. Ini sangat berguna saat menangani beberapa objek yang akan dicetak dalam satu pekerjaan.
Anda dapat melihat tempat tidur printer dalam lingkungan 3D dengan mencentang “Show Printer Bed” di menu View. Untuk menonaktifkan tampilan ruang cetak, cukup hapus centang opsi ini di menu Lihat. Menyiapkan ruang cetak yang disesuaikan dapat dilakukan dengan dua cara: memilih printer yang telah ditentukan sebelumnya di Meshmixer atau menambahkan yang baru secara manual.
Printer yang telah diprogram sebelumnya
Anda dapat menelusuri widget pemilihan printer untuk memeriksa apakah printer 3D Anda telah diprogram sebelumnya di Meshmixer:
- Di sudut kanan atas, klik panah ke bawah untuk membuka daftar printer 3D umum.
- Jelajahi produsen dan pilih model printer 3D hanya dengan mengkliknya.
Lingkungan 3D akan diperbarui, dan ukuran pelat build akan disesuaikan.
Menambahkan Pencetak
Jika printer 3D Anda tidak ada dalam daftar, Anda dapat memasukkan dimensi volume cetak secara manual:
- Pilih “Preferensi Printer” di bagian bawah daftar printer 3D dropdown. Tab Printer akan terbuka.
- Klik “Tambah”.
- Isi kolom “Produsen” dan “Model” di kiri atas.
- Sesuaikan ukuran volume build di bawah bagian “Print Volume Dimensions” di kanan atas.
- Klik “Tambah”, dan ruang cetak harus diperbarui. Printer yang baru ditambahkan juga akan ditambahkan ke daftar dropdown printer 3D.
Sekarang setelah kita mengenal dasar-dasar Meshmixer, mari membahas alat dan fitur utama untuk mengerjakan model dan menyiapkannya untuk pencetakan 3D. Salah satu kemampuan program yang paling populer adalah dapat menganalisis dan memperbaiki jerat yang rusak, tetapi yang juga patut diperhatikan adalah kemampuan untuk menambahkan lubang keluar dan membuat penyangga pohon yang disesuaikan.
Langkah 7: Menemukan & Memperbaiki Cacat Mesh
Model 3D dari situs web seperti Thingiverse dan MyMiniFactory biasanya dibuat oleh komunitas pengguna dan dapat memiliki beberapa cacat. Juga sangat umum untuk menemukan cacat pada data pindaian 3D. Masalah mesh ini harus ditangani bahkan sebelum berpikir tentang pencetakan 3D. Meshmixer menawarkan alat otomatis dan manual untuk memperbaiki robekan dan lubang jala. Mari kita mulai dengan melihat cara otomatis.
Alat Inspektur
Salah satu cara sederhana untuk menemukan dan memperbaiki cacat adalah alat Inspektur. Tekan tombol Analisis di panel kiri dan pilih alat Inspektur dari menu. Analisis akan berjalan secara otomatis pada model yang dipilih. Setelah dihitung, setiap masalah mesh akan disorot dalam warna berbeda yang menunjukkan potensi lubang dan celah. Warna melambangkan tingkat keparahan masalah secara keseluruhan:
- Biru menunjukkan kesalahan kecil, yang dapat dengan mudah ditambal.
- Merah berarti cacat yang lebih besar.
- Merah muda menunjukkan sebuah pulau, tubuh yang benar-benar terpisah yang akan dipindahkan selama langkah pertama perbaikan.
Meshmixer biasanya melakukan pekerjaan yang baik untuk memperbaiki semua masalah yang ditemukan terlepas dari tingkat keparahannya. Klik pada satu tanda bola untuk memperbaiki kesalahan satu per satu atau klik “Perbaiki Otomatis Semua” di panel alat Inspektur untuk melakukannya secara otomatis. Itu selalu merupakan ide yang baik untuk memeriksa area yang diperbaiki setelah proses dan bahkan menjalankan alat Inspektur untuk kedua kalinya.
Langkah 8: Membuat Permukaan Datar
Beberapa model, terutama yang diperoleh melalui pemindaian 3D, mungkin tidak menampilkan permukaan datar yang baik. Adhesi tempat tidur yang baik sangat penting untuk pencetakan 3D yang sukses, dan ini cukup mudah dilakukan di Meshmixer. Plane Cut adalah alat cepat yang dapat digunakan untuk membuat permukaan yang halus dan stabil untuk mencetak.
- Tekan tombol Edit di panel sebelah kiri dan pilih “Plane Cut” dari menu. Setelah dipilih, sebuah pesawat ditampilkan dalam model bersama dengan ikon bergerak yang mirip dengan widget transformasi 3D.
- Pindahkan dan putar bidang di sekitar dalam kaitannya dengan objek dan posisikan di tempat permukaan datar yang diinginkan. Panah biru yang lebih lebar menunjukkan arah bagian yang sedang dipotong.
- Jika diinginkan, klik panah ini untuk beralih arah.
- Setelah pesawat ditempatkan dengan benar, klik “Terima” di panel alat Potong Pesawat, dan permukaannya akan dibuat sesuai.
Langkah 9: Melubangi
Terkadang ada baiknya untuk melubangi model 3D untuk menghemat waktu dan bahan saat mencetak 3D. Ini adalah strategi yang sangat populer dengan pencetakan SLA karena bahan bakunya bisa sangat mahal. Untuk proses ini, resin cair yang tidak digunakan akan tetap berada di dalam model kecuali jika kita membuat lubang pelepasan. Orang-orang di Autodesk menyadari hal ini, dan Meshmixer memiliki alat khusus yang dirancang untuk melakukan kedua hal tersebut:
1. Tekan tombol Edit di panel sisi kiri dan pilih alat Hollow dari menu. Setelah diproses, objek dapat terlihat tembus pandang sehingga dapat mewakili area yang dilubangi.
2. Sesuaikan pengaturan alat sesuai keinginan, yang meliputi berikut ini:
- Jarak Offset: Ini akan menentukan ketebalan dinding model akhir. Kami menyarankan Anda untuk menyesuaikan ketebalan sesuai dengan properti alat pengiris pada printer 3D Anda.
- Akurasi Padat dan Kepadatan Jala: Pengaturan ini akan meningkatkan kehalusan dan akurasi permukaan bagian dalam. Kedua pengaturan ini diatur menurut 8-bit, artinya 256 agak setara dengan akurasi 100%. Perhatikan bahwa semakin tinggi Anda menetapkan nilai-nilai ini, semakin lama prosesnya.
- Hole Per Hollow, Hole Radius, dan Hole Taper: “Hole Per Hollow” akan mengatur jumlah total lubang pelepasan dalam model, dengan ukurannya ditentukan oleh pengaturan “Hole Radius” dan “Hole Taper”, dalam milimeter.
3. Klik “Hasilkan Lubang” untuk menampilkan jumlah lubang yang diinginkan.
4. Klik dan seret bola merah di sekitar permukaan model untuk menempatkan lubang pelepasan di tempat yang diinginkan.
5. Dengan semua set di atas, klik “Terima”.
Langkah 10: Membuat Dukungan Otomatis & Kustom
Meshmixer menawarkan alat yang hebat untuk membuat struktur pendukung untuk pencetakan 3D. Sementara sebagian besar (jika tidak semua) pemotong 3D menawarkan kemampuan yang sama, Meshmixer memungkinkan pembuatan jenis struktur yang berbeda: penyangga pohon. (Pengecualian penting adalah Cura .) Berbeda dengan struktur kisi standar, penyangga pohon diinginkan karena membutuhkan lebih sedikit waktu untuk mencetak dan merupakan cara yang efisien untuk menggunakan bahan.
Fitur dukungan otomatis akan membuat struktur pendukung ke area yang disorot oleh Overhang Shader yang kami sebutkan sebelumnya, dan ini bisa menjadi titik awal yang sangat baik untuk pendekatan yang lebih disesuaikan. Fitur yang sangat kaya ini memiliki ulasan dan tutorial mendalamnya sendiri. Dengan model yang telah diedit dan siap untuk diwujudkan, inilah saatnya untuk pemeriksaan akhir yang akan membuat hidup Anda lebih mudah selama mengiris dan mencetak.
Langkah 11: Memeriksa Penempatan Model Akhir
Sebaiknya periksa kembali apakah modelnya datar di tabel build setelah semua transformasi yang kita lakukan. Alat Stabilitas Meshmixer akan menghitung luas permukaan total, volume objek, dan juga akan menguraikan dengan warna merah area kontak antara model dan bidang tanah.
Selanjutnya, Meshmixer akan memberi tahu Anda apakah posisi saat ini dapat membuat objek berdiri. Titik merah di tengah objek Anda akan menunjukkan posisi yang tidak stabil, artinya model perlu diposisikan ulang di tabel build. Titik hijau menunjukkan posisi stabil.
Untuk melakukan pemeriksaan stabilitas, tekan tombol Analisis di panel sebelah kiri dan pilih “Stabilitas” dari menu. Jika model Anda tidak stabil, ada trik hebat untuk menempatkan model dengan sempurna ke bidang dasar tanpa menghabiskan terlalu banyak waktu dengan alat Transform:
- Dengan model yang dipilih, tekan tombol Edit di panel sisi kiri dan pilih “Buat Pivot” dari menu.
- Atur menu tarik-turun “Mode Penempatan” ke “Titik Permukaan”.
- Setel tarik-turun “Bingkai Koordinat” ke “Bingkai Geometri”.
- Klik pada bidang model yang ingin Anda sejajarkan. Ini akan menempatkan poros yang berfungsi sebagai sistem koordinat independen.
- Klik “Jatuhkan Pivot” untuk mengonfirmasi penempatan.
- Sekarang tekan tombol Edit di panel sisi kiri dan pilih alat Align dari menu.
- Setel tarik-turun “Sumber” ke “Pivot” .
- Atur tarik-turun “Tujuan” ke salah satu sumbu koordinat “Asal Dunia” (Y-up biasanya yang satu).
- Klik pada pivot pada model yang Anda tempatkan selama langkah #5. Model akan diperbarui ke posisi baru.
- Klik “Terima” di panel Align tool untuk mengonfirmasi posisi baru.
Periksa penempatan model Anda dengan menggunakan alat Stabilitas lagi. Sekarang harus ditempatkan dengan sempurna sejajar dengan bidang tanah.
Langkah 12: Memeriksa Ketebalan Dinding
Jika model telah dilubangi seperti yang ditunjukkan pada langkah #9, Anda mungkin ingin memastikan bahwa cangkang objek memiliki ketebalan seragam yang memadai untuk pencetakan 3D. Meskipun kami telah mengatur Jarak Offset untuk menentukan ketebalan dinding model akhir, pada kenyataannya, itu mungkin tidak dikonsolidasikan. Untuk memeriksanya, kita akan menggunakan alat Ketebalan.
- Tekan tombol Analisis di panel sisi kiri dan pilih “Ketebalan” dari menu.
- Atur “Ketebalan Minimum” sesuai dengan kebutuhan Anda sendiri dan kemampuan pencetakan 3D. Meshmixer akan secara otomatis menyorot area yang lebih tipis dari yang ditentukan.
Dalam contoh kita, kelinci telah dilubangi dengan Jarak Offset 2 mm. Analisis Ketebalan, bagaimanapun, menunjukkan dengan warna merah area di mana ketebalan diukur kurang dari 1,5 mm. Bergantung pada persyaratan masing-masing model, mungkin ide yang baik untuk melubangi objek dengan Jarak Offset yang lebih tebal untuk memastikan ketebalan yang cukup di semua area model.
Baca Juga : Panduan Lengkap untuk Berbagai Jenis Perangkat Lunak
Langkah 13: Mengekspor & Pencetakan 3D
Sekarang model 3D harus dioptimalkan untuk pencetakan 3D. Anda dapat mengekspor model dengan mengklik ikon Ekspor di panel kiri. Anda memiliki opsi untuk beberapa format file yang didukung , termasuk STL yang populer. Namun, sebelum Anda mencetak modelnya, masih memerlukan pemotongan tradisional di program lain pilihan Anda. Dengan itu, Anda telah menyelesaikan langkah pertama Anda di Meshmixer. Selamat!
Selain alat dan fitur yang kami ulas dalam tutorial ini, perangkat lunak canggih ini menawarkan banyak kemampuan lain seperti pemodelan 3D dari awal dan alat pengeditan manual. Tapi kita akan membahasnya lain kali.